Modificar o PHP Memory Limit pode ser necessário para melhorar o desempenho do seu site. Siga os passos abaixo para realizar essa modificação no cPanel usando o CloudLinux PHP Selector.
Passo 1: Acesse sua conta cPanel #
- Acesse a URL de login do seu cPanel fornecida pelo seu provedor de hospedagem.
- Insira suas credenciais de login e clique em “Log in”.
Passo 2: Navegue até o CloudLinux PHP Selector #
- No painel principal do cPanel, encontre a seção Software.
- Clique em Select PHP Version.
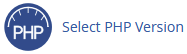
Passo 3: Abra as Opções do PHP #
- Na página que se abre, selecione a guia Options.

Nota: Se a página Options mostrar um erro relacionado à versão nativa do PHP, altere a versão do PHP para uma não nativa antes de prosseguir.
Passo 4: Ajuste o PHP Memory Limit #
- Na lista de opções, localize memory_limit.
- Clique no menu suspenso ao lado de memory_limit.
- Selecione o limite de memória adequado para suas necessidades.
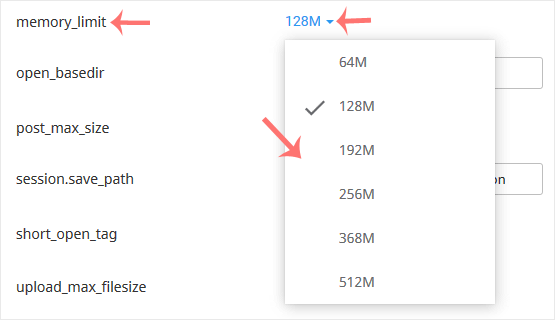
Seguindo esses passos, você poderá ajustar o PHP Memory Limit para atender melhor às exigências do seu site, garantindo um desempenho otimizado. Para mais detalhes, consulte a documentação oficial ou entre em contato com o suporte técnico da sua hospedagem.