O erro 500 no Elementor geralmente ocorre devido a conflitos com plugins ou scripts que utilizam o Elementor como integração, impedindo seu funcionamento adequado. Para corrigir esse erro, siga as etapas abaixo:
1. Desativar Todos os Plugins #
- Acesse o Painel do WordPress: Faça login no seu painel do WordPress.
- Navegue até Plugins: Vá para a seção “Plugins” no menu lateral.
- Desative Todos os Plugins: Desative todos os plugins, exceto o Elementor.
- Isso ajuda a identificar se um conflito de plugin está causando o erro 500.
- Se o erro for resolvido após desativar os outros plugins, reative-os um a um para encontrar o que está causando o problema.
2. Reverter Atualizações do Elementor #
- Identifique a Atualização Recente: Verifique se o erro começou após uma atualização do Elementor.
- Voltar para uma Versão Anterior: Volte para uma versão anterior do Elementor, pois pode ser um bug na nova versão.
- Saiba como voltar a uma versão anterior do Elementor neste link.
3. Aumentar o Limite de Memória no PHP.INI #
- Acesse o cPanel: Entre no cPanel do seu servidor de hospedagem.
- Navegue até PHP INI: Na seção “Ferramentas”, selecione “Selecionar versão do PHP”.
- Clique em opções
- Defina o Limite de Memória: No campo
memory_limit, defina o valor para512M a 2G. Em alguns casos 2G irá ajudarpara sites mais pesados e requisições maiores.- Isso fornece mais memória para o Elementor e outros plugins, podendo resolver o erro 500.
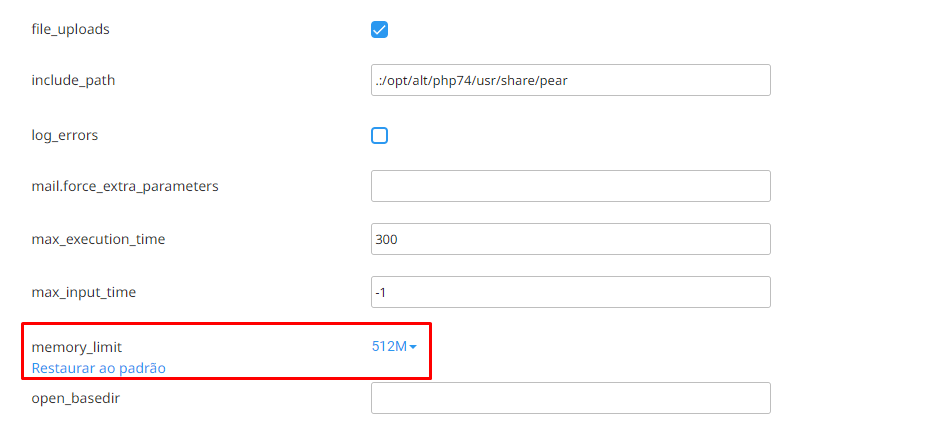
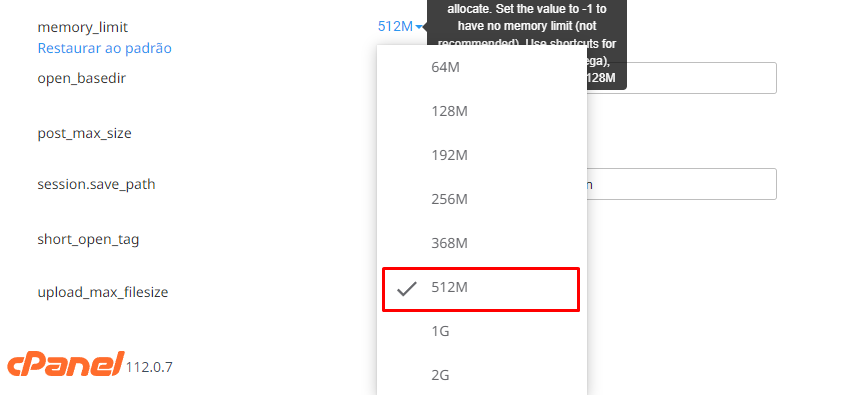
4. Ativar o Modo Debug do WordPress #
- Acesse o Arquivo wp-config.php: Utilize um cliente FTP ou o Gerenciador de Arquivos no cPanel para acessar o arquivo
wp-config.php. - Ativar o Modo Debug: Adicione ou edite a seguinte linha no arquivo
wp-config.php:define('WP_DEBUG', true); define('WP_DEBUG_LOG', true); define('WP_DEBUG_DISPLAY', false);
- Isso pode revelar informações adicionais sobre o que está afetando o funcionamento do Elementor.
- Saiba mais sobre como ativar o modo debug do WordPress neste link.
Seguindo essas etapas, você deve conseguir identificar e corrigir a causa do erro 500 no Elementor, garantindo o funcionamento adequado do seu site.