Neste tutorial, vamos guiá-lo através do processo de configuração do WP Mail no WordPress. A configuração correta do WP Mail é essencial para garantir que os e-mails enviados a partir do seu site sejam entregues corretamente na caixa de entrada dos seus destinatários, evitando problema com spam e falhas na entrega.
Pré-requisitos para a Configuração do WP Mail #
Antes de começar a configuração, certifique-se de ter os seguintes detalhes disponíveis:
- Endereço de e-mail que será utilizado para o envio dos e-mails.
- Senha do e-mail associado.
- Configurações SMTP do servidor de e-mail (nome do servidor, porta, tipo de criptografia).
- Plugin WP Mail SMTP instalado no WordPress.
Configurando WP Mail SMTP #
Para configurar o WP Mail SMTP, siga os passos abaixo:
1. Acessar a Configuração do WP Mail SMTP #
No painel de administração do WordPress, navegue até WP Mail SMTP > Configurações. Aqui, você encontrará várias opções para configurar a entrega de e-mails.
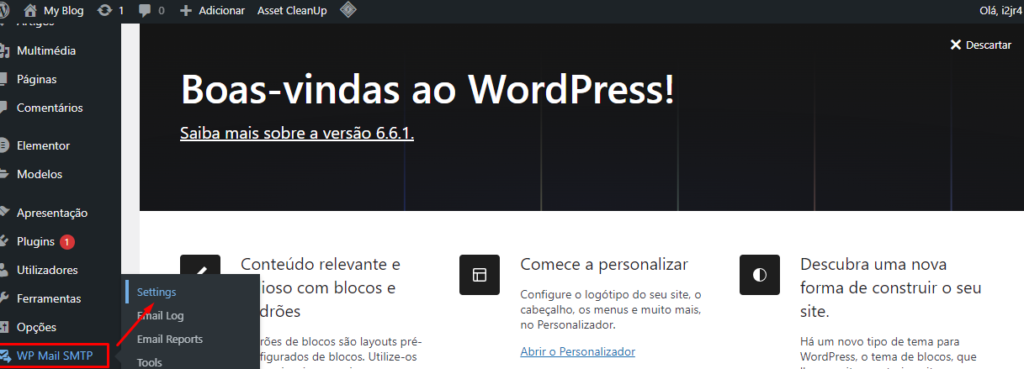
2. Escolher o Provedor de SMTP #
Selecione o servidor de SMTP que você está utilizando. Entre as opções populares estão Gmail, SMTP padrão, SendGrid, Mailgun, entre outros. Escolha a opção adequada ao seu provedor de e-mail.
3. Inserir as Configurações de SMTP #
Preencha os campos com as configurações SMTP do seu provedor de e-mail:
- Endereço SMTP: Por exemplo, smtp.staydns.com (Encontrado em seu painel stay)
- Porta SMTP: Porta 465 para SSL
- Tipo de Criptografia: Escolha SSL
- Autenticação: Marque a caixa de autenticação e insira o usuário e a senha. (Mesma utilizado para login no cPanel)
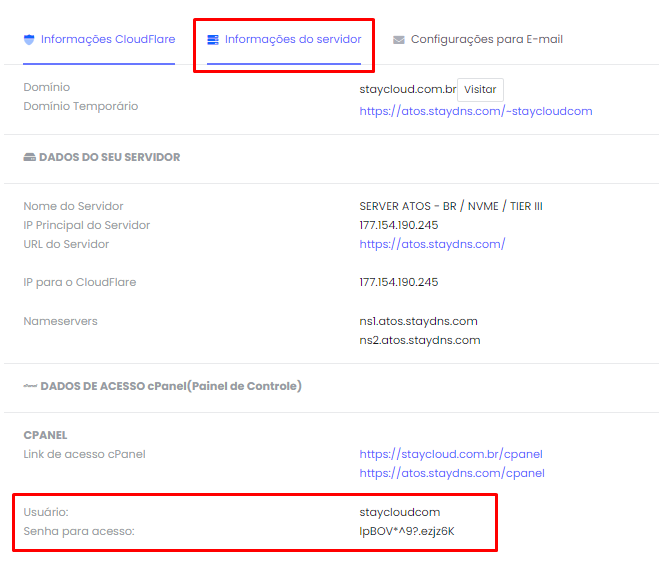
4. Testar a Configuração #
Após inserir todas as informações, salve as configurações e vá até a aba “Testar e-mail”. Insira um endereço de e-mail de teste e envie uma mensagem para garantir que tudo está configurado corretamente.
Entendendo as Diferenças entre SMTP e WP Mail Padrão #
Utilizar um servidor SMTP garante que os e-mails sejam entregues com mais segurança e menos chances de caírem na pasta de spam, comparado ao uso da função de e-mail padrão do WordPress (wp_mail). O SMTP oferece uma conexão direta e autenticada com o servidor de e-mail, melhorando a entregabilidade.
Verificando as Configurações de E-mail #
Se em algum momento você precisar verificar as configurações de e-mail ou realizar alterações, volte à aba de Configurações do WP Mail SMTP no painel do WordPress. É importante manter as informações atualizadas para evitar problemas com o envio de e-mails.
Conclusão #
A configuração do WP Mail SMTP é um processo simples, mas crucial para garantir a entrega adequada dos e-mails enviados pelo seu site WordPress. Certifique-se de seguir cada passo com atenção e, se encontrar dificuldades, consulte os tutoriais disponíveis ou entre em contato com o suporte do seu provedor de e-mail.
FAQ #
Como posso saber se meu servidor de e-mail suporta SMTP?
Verifique com o seu provedor de e-mail ou consulte a documentação oficial do serviço para garantir que você pode utilizar SMTP.
O que fazer se os e-mails não estiverem sendo entregues?
Verifique as configurações de SMTP, especialmente a porta e o tipo de criptografia. Certifique-se de que as informações de autenticação estão corretas.
Se precisar de mais ajuda, não hesite em entrar em contato com o suporte técnico.