Como Instalar o WordPress pelo cPanel com o Softaculous #
O Softaculous é uma ferramenta poderosa integrada ao cPanel que facilita a instalação de aplicativos da web, incluindo o WordPress, de forma rápida e simples. Este tutorial irá guiá-lo através dos passos necessários para instalar o WordPress com o Softaculous (WordPress 1 Clique Stay).
Passos para Instalação #
1. Faça login na sua conta cPanel #
Acesse sua conta cPanel com suas credenciais.
2. Clique em “WordPress 1 Clique Stay” #
Na lateral do seu painel cPanel, localize e clique em WordPress 1 Clique Stay.
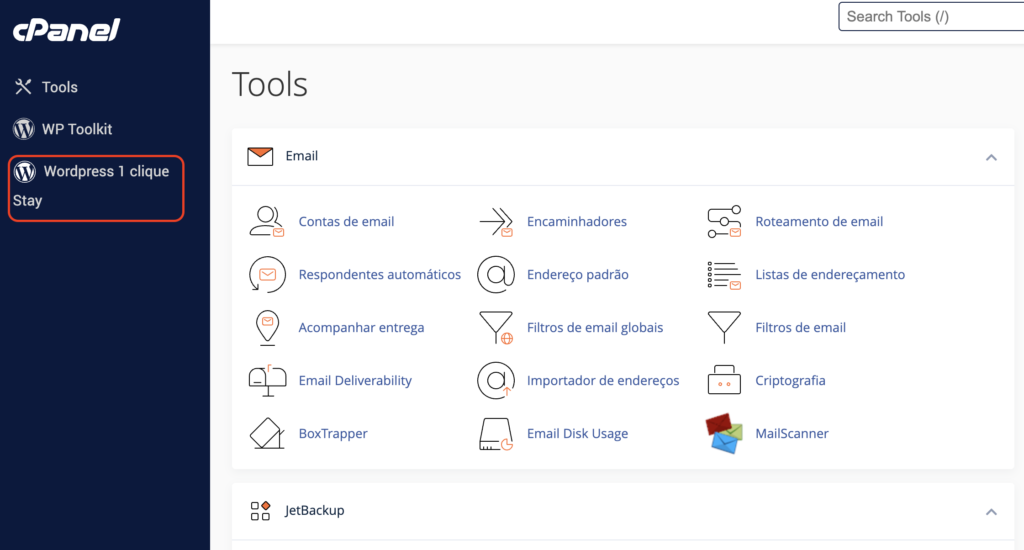
3. Acesse a interface do Softaculous #
O cPanel irá redirecioná-lo para a interface do Softaculous (Stay 1 Clique).
4. Clique em “Instalar” #
Selecione o botão Instalar para iniciar o processo de configuração do WordPress.

5. Preencha os campos de configuração de software #
- Escolher URL de instalação: Selecione o protocolo e o domínio apropriado. Recomendamos usar HTTPS para mais segurança. Caso seja um domínio temporário, use HTTP.
- Escolha a versão que deseja instalar: Utilize a versão padrão sugerida.
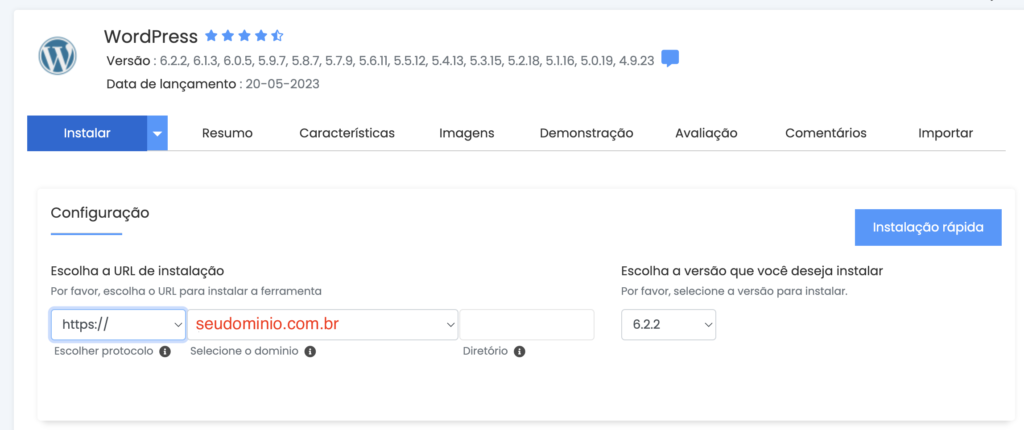
6. Complete as configurações do site #
- Nome do site: Insira o nome do seu site, por exemplo, Meu Primeiro Site.
- Descrição do site: Adicione uma breve descrição para o seu site.
- Usuário do ADM: Defina um nome de usuário seguro e diferente de “admin”.
- Senha do ADM: Utilize uma senha forte e segura.
- E-mail do ADM: Insira o e-mail do desenvolvedor ou responsável.
- Selecionar Idioma: Recomendamos escolher Portuguese – BR.
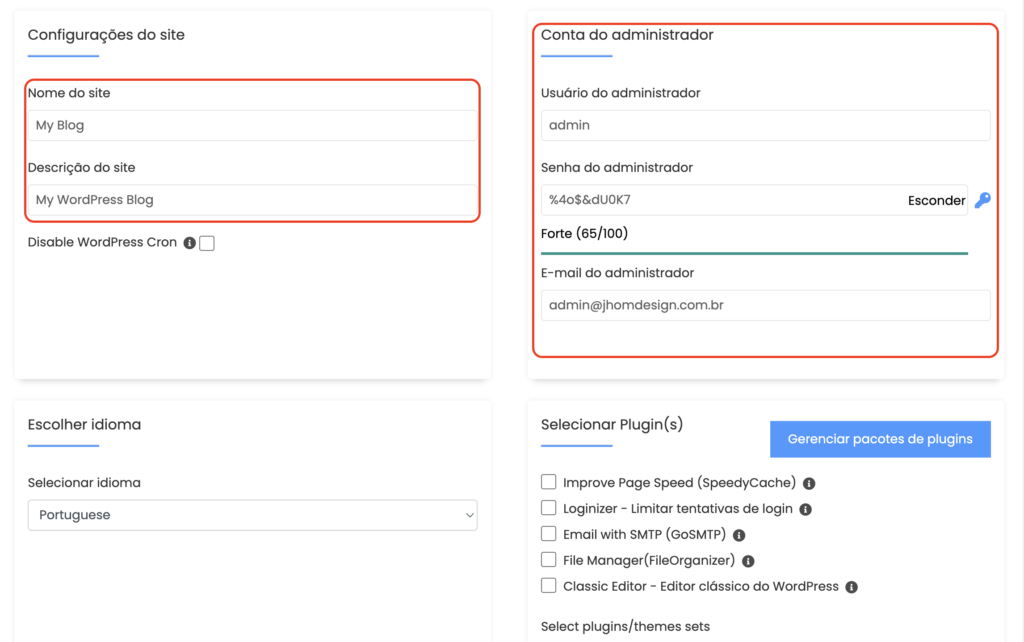
7. Opções Avançadas (Opcional) #
Deixe as opções avançadas com as configurações padrão, a menos que você queira:
- Alterar o nome do banco de dados.
- Configurar backups automáticos (lembre-se que backups frequentes podem ocupar muito espaço em disco).
8. Selecione o Tema #
Por padrão, instale o tema HELLO ELEMENTOR devido ao seu ótimo desempenho e compatibilidade com o Elementor.
Considerações Finais #
Seguindo esses passos, você poderá instalar o WordPress de forma simples e rápida. Se tiver dúvidas ou precisar de suporte, entre em contato com o atendimento da StayCloud diretamente pelo painel.