Aprenda a configurar seu email via IMAP no Microsoft Outlook para sincronizar seus emails em dispositivos diferentes. Esse tutorial é ideal para configurar contas de email empresariais ou pessoais e garantir que você tenha acesso aos emails em tempo real.
Passo 1: Abra o Microsoft Outlook #
- Abra o Microsoft Outlook no seu computador.
- Se estiver usando pela primeira vez, o Outlook abrirá uma tela de configuração inicial. Caso contrário, vá até as configurações de conta para adicionar uma nova conta.
Passo 2: Acesse as Configurações de Conta #
- No menu principal do Outlook, clique em Arquivo.
- Selecione Configurações de Conta e, em seguida, clique novamente em Configurações de Conta na lista suspensa.
Passo 3: Adicione uma Nova Conta de Email #
- Na aba E-mail, clique em Novo.
- Na próxima tela, escolha a opção Configuração Manual ou Tipos de Servidor Adicionais e clique em Avançar.
Passo 4: Selecione a Opção IMAP #
- Na tela seguinte, clique em IMAP.
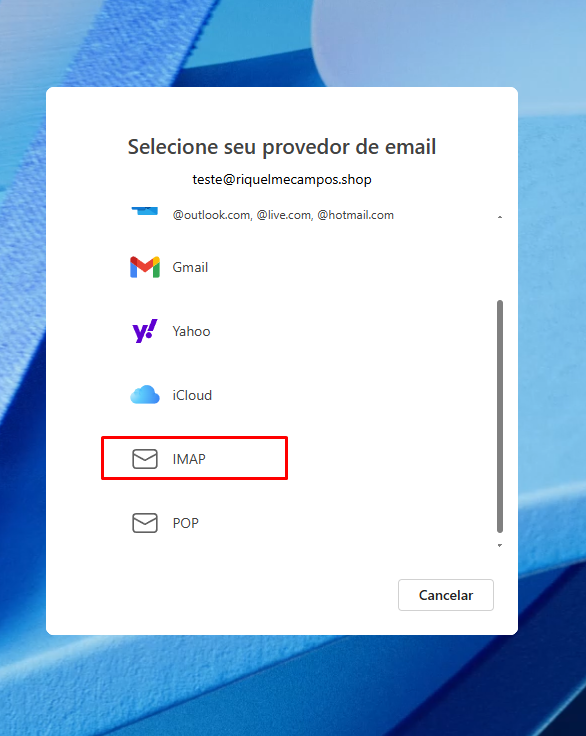
Passo 5: Insira as Configurações da Conta IMAP #
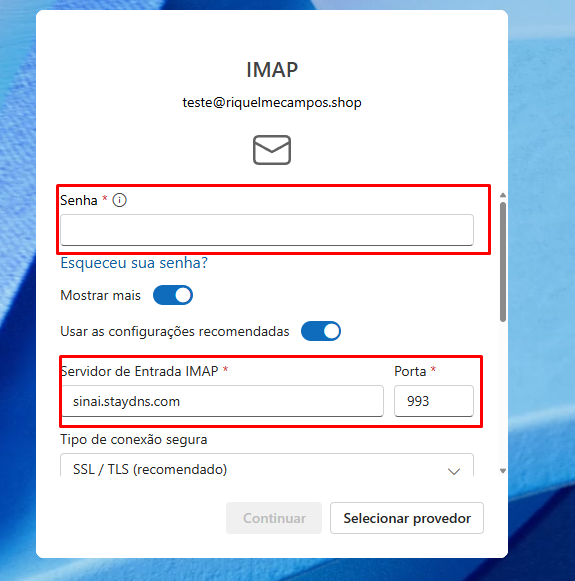
- Senha: Coloque a senha cadastrada na criação do Email.
- Servidor de Entrada (IMAP): Localize as configurações de entrada de Email do seu Painel do Cliente.
(Recomendamos usar o padrão do servidor.). - Porta: Porta com SSL/TLS (993) ou Porta Normal (Sem Certificado: 143).
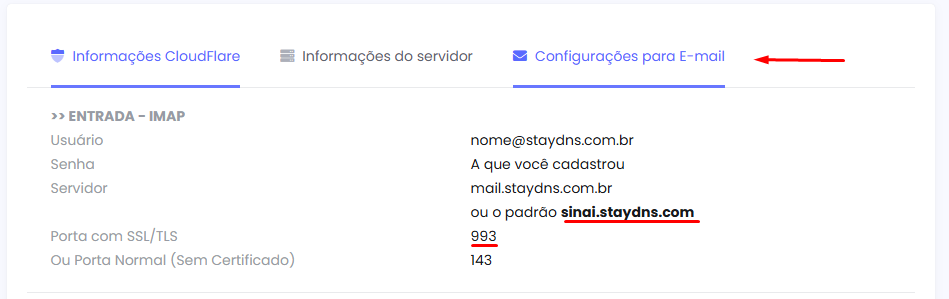
- Servidor de Saída de Emails (SMTP): Localize, mais abaixo que nas configurações, IMAP as configurações de saída (SMTP) de Email do seu Painel do Cliente.
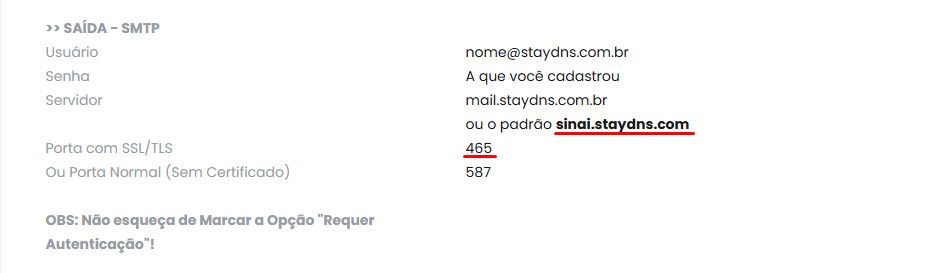
- Nome de Usuário: Insira seu endereço de email completo.
- Senha SMTP: A senha do seu email.
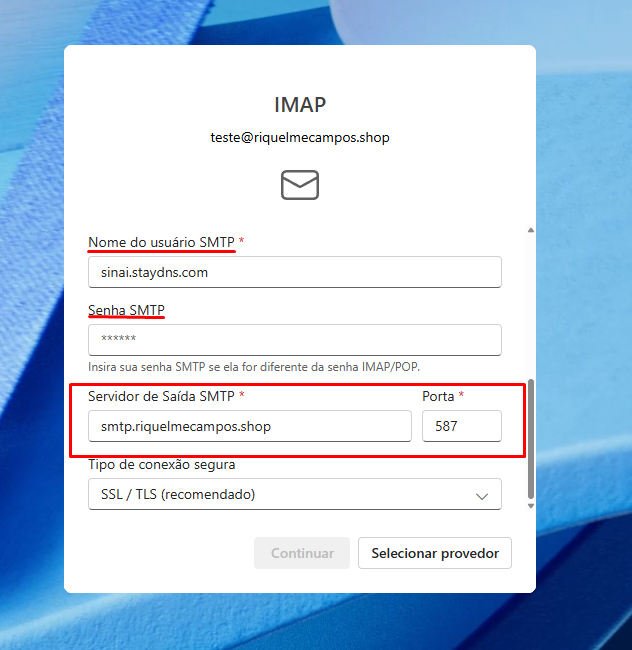
- Servidor de Entrada (SMTP): Localize as configurações de saída de Email do seu Painel do Cliente.
(Recomendamos usar o padrão do servidor.). - Porta: Porta com SSL/TLS (465) ou Porta Normal (Sem Certificado: 587).
Passo 7: Teste as Configurações de Conta #
- Clique em Continuar para testar as configurações.
- O Outlook tentará se conectar ao servidor e verificar as configurações. Se tudo estiver correto, você verá a mensagem de sucesso.
Passo 8: Finalize a Configuração #
- Após a verificação, clique em Concluir para salvar as configurações. Sua conta de email está pronta para uso no Outlook.
Considerações Finais #
Seguindo esses passos, seu email deve estar corretamente configurado no Outlook via IMAP, permitindo a sincronização de emails em tempo real.
Se tiver alguma dúvida ou precisar de suporte, entre em contato com o atendimento da StayCloud diretamente pelo painel.