Softaculous torna a instalação de aplicativos da web, como o WordPress, um processo simples e direto. Siga os passos abaixo para instalar o WordPress com um domínio temporário:
1. Acesse o cPanel #
Faça login na sua conta cPanel.
2. Acesse o WordPress no cPanel #
Na lateral do seu painel cPanel, clique em “WordPress 1 clique Stay.”
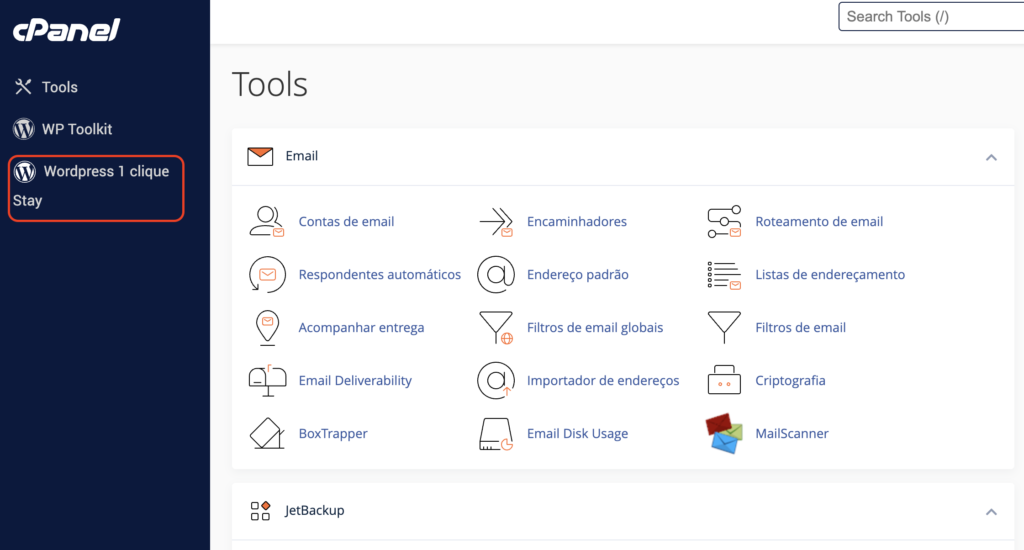
3. Redirecionamento para Softaculous #
O cPanel irá redirecioná-lo para a interface do Softaculous (Stay 1 clique).
4. Iniciar a Instalação #
Clique em “Instalar.”

5. Configurar a Instalação #
Preencha os campos necessários nos campos de configuração de software:
Selecionar o Domínio Temporário #
- Escolher URL de instalação: Como será um domínio temporário, use HTTP e selecione o número/~seusuario.
- Escolha a versão que deseja instalar: Você pode deixar como está.
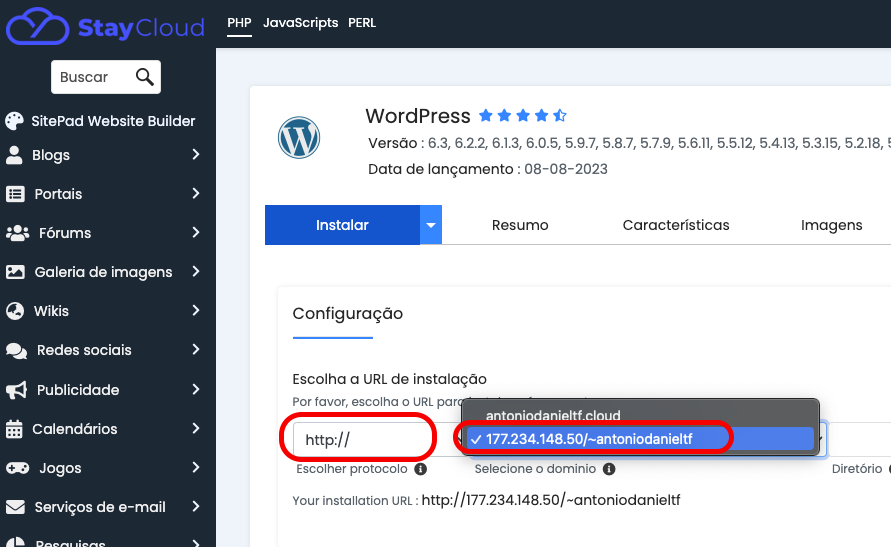
Configurações do Site #
- Nome do site: Insira o nome do seu site, como “meu primeiro site.”
- Descrição do site: Adicione uma descrição para o seu site.
- Usuário do ADM: Defina o nome de usuário do WordPress (Recomendamos algo diferente de “admin”).
- Senha do ADM: Use uma senha forte.
- E-mail do ADM: Utilize o e-mail do DEV ou responsável pelo site.
- Selecionar Idioma: Recomendamos colocar “Portuguese – BR.”
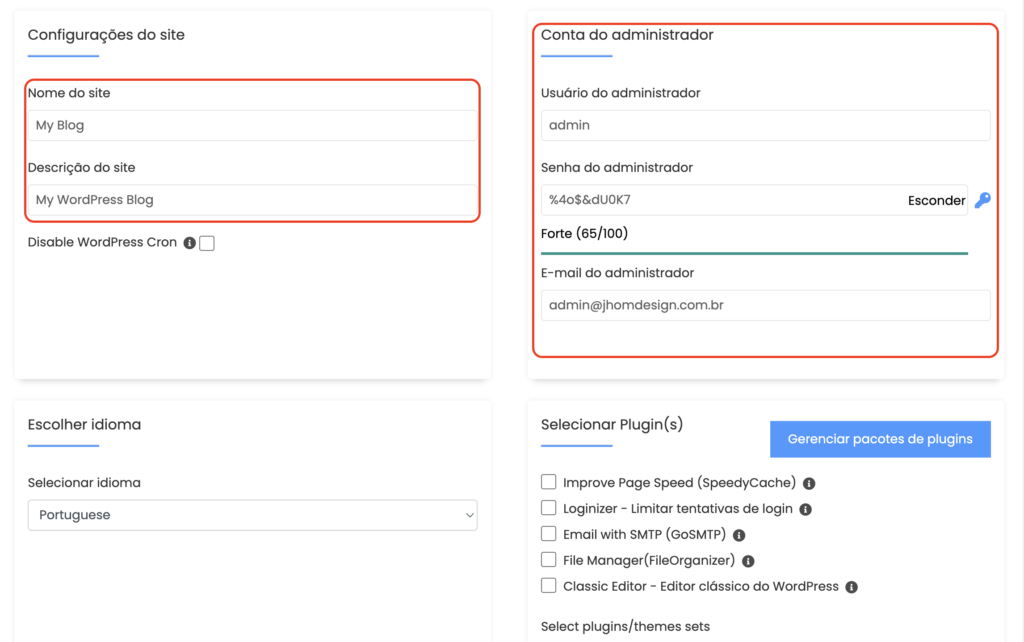
6. Concluir a Instalação #
Clique em “Instalar” novamente para concluir o processo. Aguarde a confirmação da instalação bem-sucedida.
Nota: Se você deseja alterar para o domínio principal ou real neste momento, clique aqui.
Com esses passos, você terá o WordPress instalado em um domínio temporário usando Stay 1 clique. Isso pode ser útil para desenvolvimento ou testes antes de lançar o site ao público.